
It took a little longer than expected to get my February Chapter Two Project Life Pages done and dusted, but it's all good! It took 4 spreads to get February's stories told. Let's take a look!
The products I am using are available in my Pixels to Pages Shop. They are:
Apps used to create the pages:
Project Life
Affinity Photo for iPad (see classes here)
InShot App (video-see spread 4)
QR Bot
(Feel free to click on each spread to enlarge it and don't forget to save pages to your Pinterest boards for future reference)
Title Page
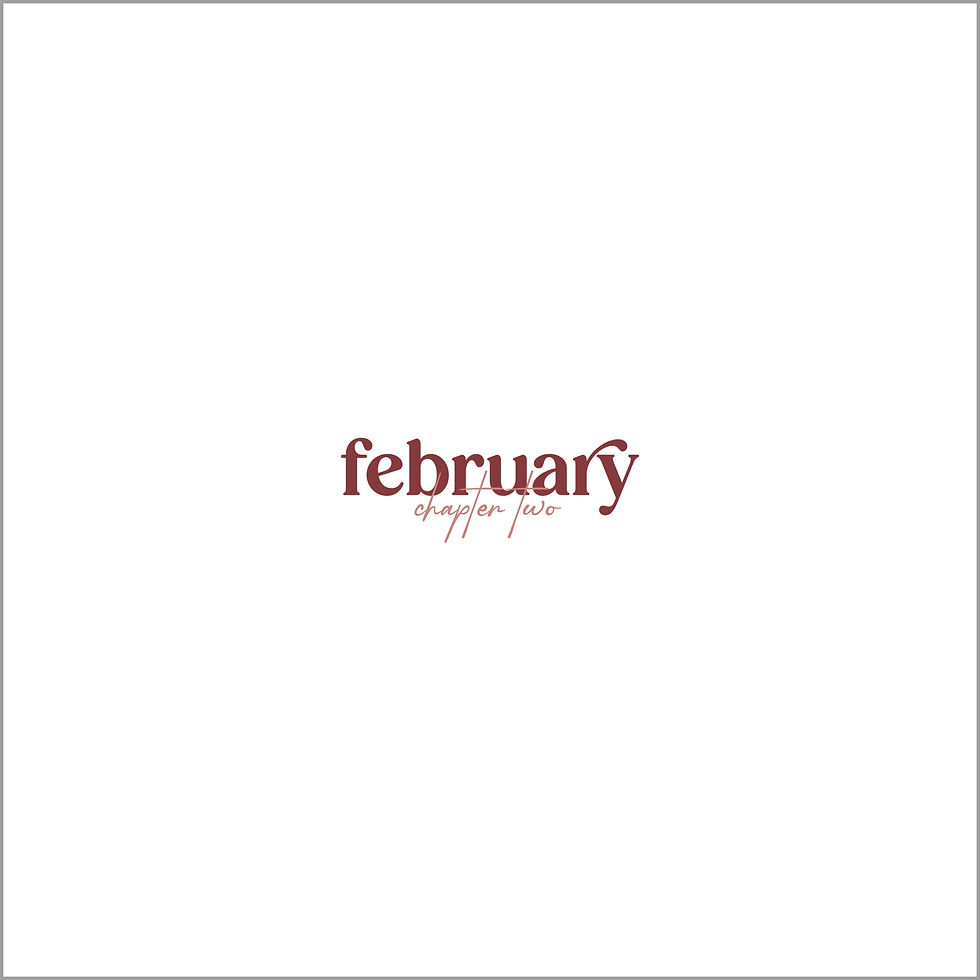
Each month in our Family Yearbook will begin with a chapter title page like you see above. I used the 6x4 February Chapter Two title card on Free Template 9 in the Project Life App. Drop shadows were turned off in my app preferences.
Spread One

I love consistency in my albums, so the left side of the first spread of each month will ALWAYS begin with Template 7 from Pack 5 in the Project Life App. This is the same format I followed in our 2022 Family Yearbook and it worked out really well for me. The two 3x4 journal cards on the pages were created in the Project Life App using the 6x4 small print Free Template 3 and one of the digital papers from the Everyday theme in the Chapters Storytelling Kit–February Edition. I do have a video tutorial on how I create journal cards within the Project Life App and I will provide a link to the tutorial at the bottom of this post! How gorgeous is that flowering tree against the blue sky???
I used a template from the 4x6 Pocket Frames No. 1 Kit for the photo in the upper right corner on the right side of the spread. The fun Groundhog Day cards are included the February Edition, too!
Spread Two

While I do like the way this spread turned out, there is a personal design pet peeve of mine present here that drives me crazy. Usually I like to make sure that my double-page spreads are tied together by a color or a pattern that is repeated on both sides of the spread (look closely at Spread One). I just couldn't make it work here with these pictures, so it is what it is. Again, that is just a personal preference of mine. On the left we have cards and embellishments from the February Kit and coordinating Embellishment Kit. I made the 3x4 "love potion" filler card in the Affinity Photo for iPad App using one of the stickers from the Embellishment Kit. I also used a template from the 3x4 Pocket Frames No. 1 Kit. The journal card on the right is actually a 6x4 journal card from the Everyday Theme in the February Kit.
Spread Three

Oh how I love this spread. The journal cards on both sides of the spread were made in the Project Life App using a piece of digital paper from the Everyday theme in the February Kit. Again, a video tutorial on how to do this will be at the bottom of this post. I'm most happy with how I used the two journal cards so the story flowed from one card to the next. A template/overlay from the 4x6 Pocket Frames No. 3 Kit was used for the "Saturday Morning" photo, as well as labels from the Everyday Theme in the February Embellishments Kit. (And by the way, my life is all about strawberries right now).
Spread Four

Billy Joel with Sting. Need I say more?
The page on the left was made in the Project Life App using Editorial Template 2 from Set 1E. The piano journal card is actually from the Orchestra Themed Card Kit in Project Life App. So perfect for this layout. The filler card with the record player. How fun is that? I made it in Affinity Photo for iPad. The record player stamp is from the Joyful Days Digital Stamps No. 2 Kit by In A Creative Bubble. The QR Code was created in the QR Bot app. The video it is linked to was created using the InShot App. I love the InShot App! I learned how to use it when I enrolled in the DIY Family Films Course. You can learn more about it here (this is an affiliate link).
I am still working on one more page for January and February. It's kind of a surprise. I will do a special post about it when it's ready!
That's it for now! Check out the video tutorials below if you want to learn more about how to create journal cards in the Project Life App or how to use Pocket Frames!
Create Journal Cards in the Project Life App
Comments